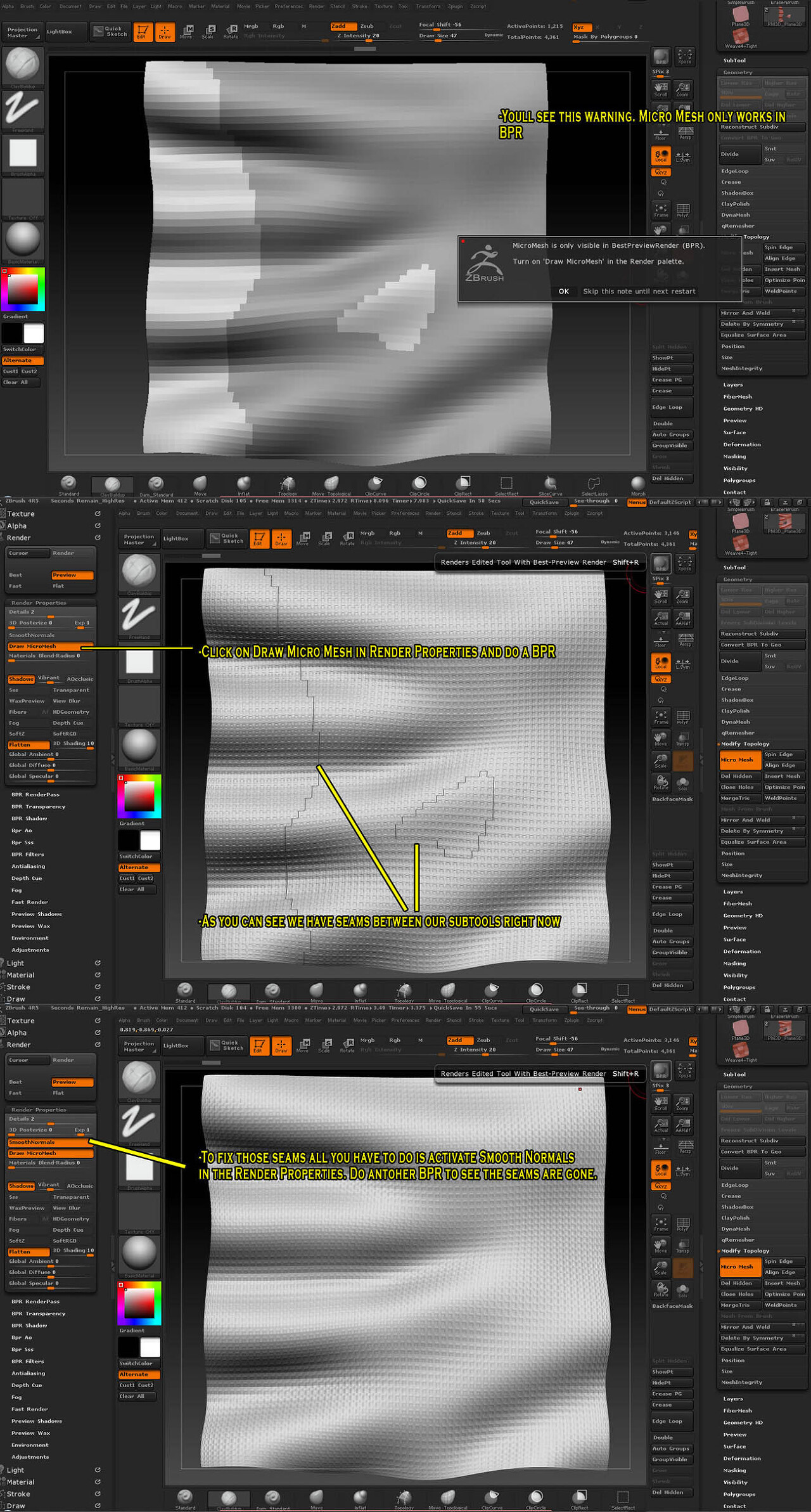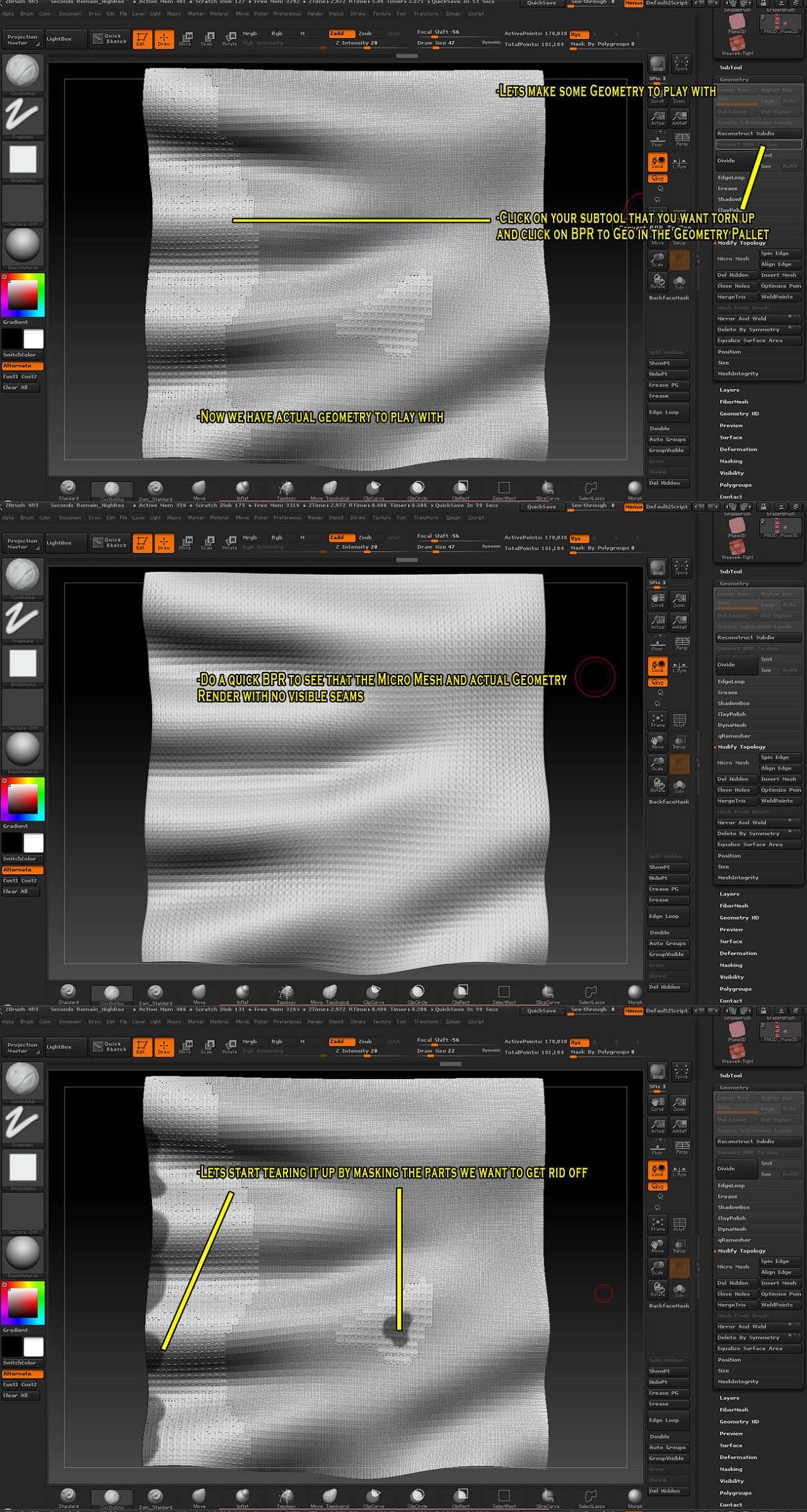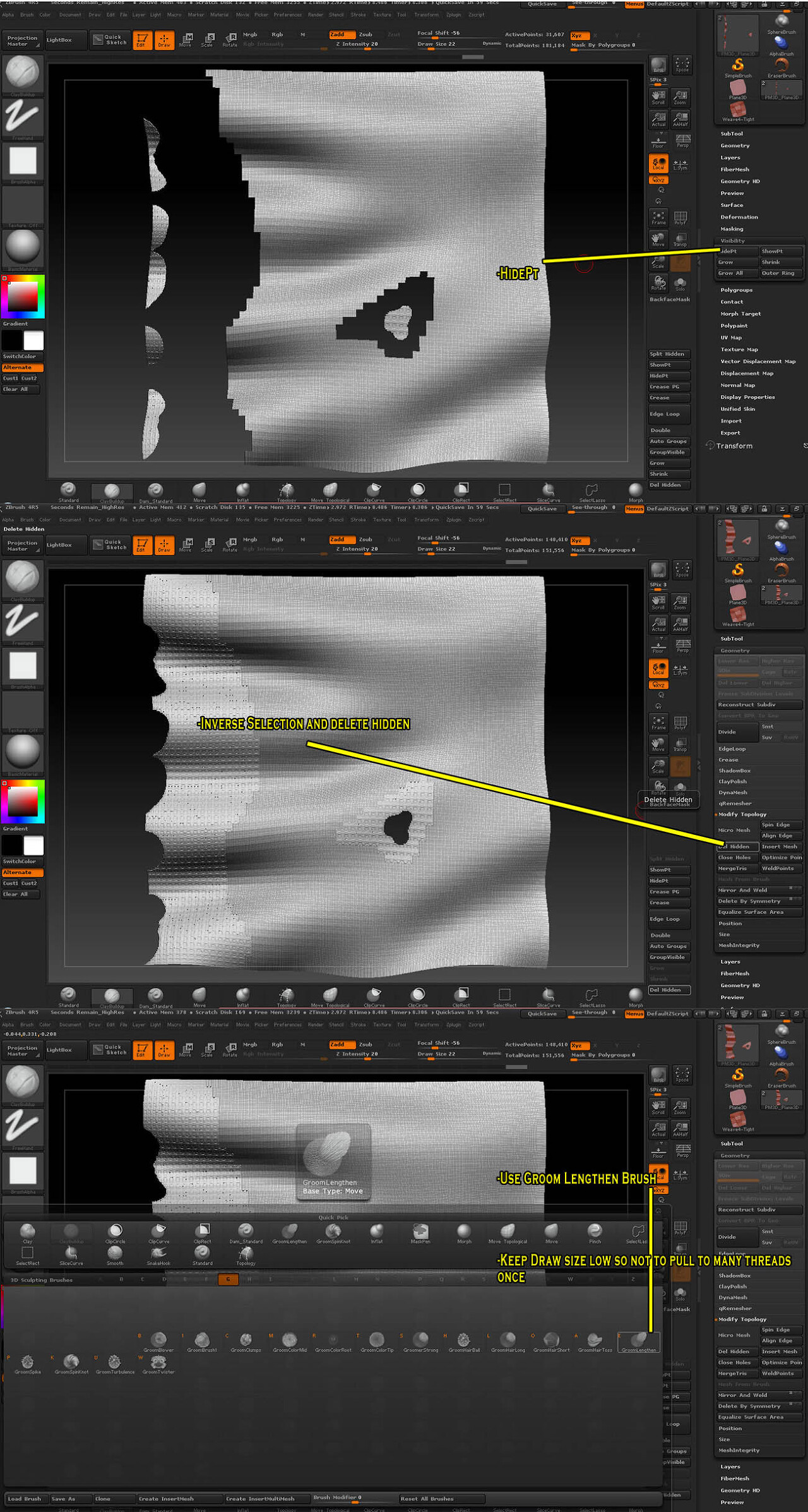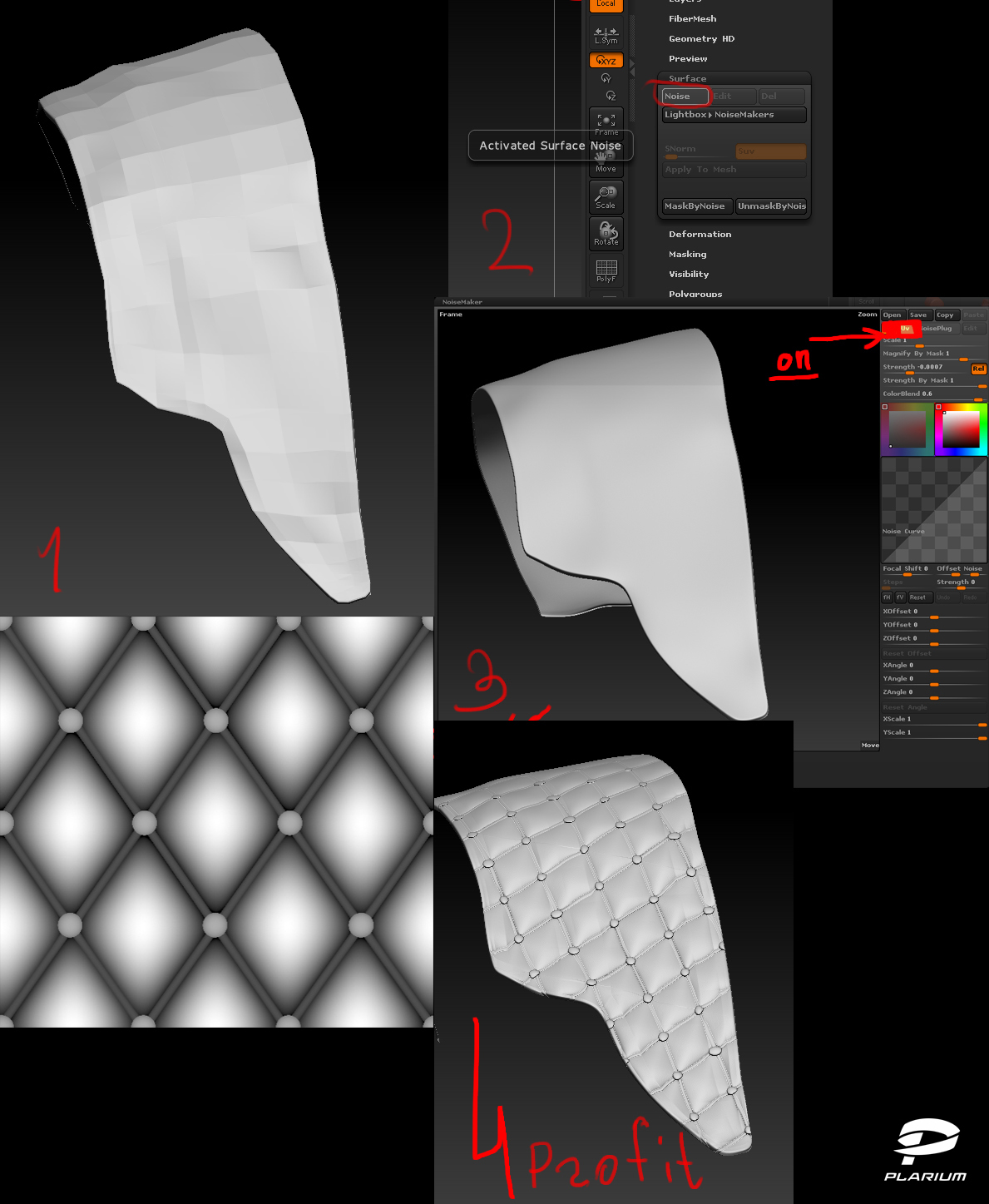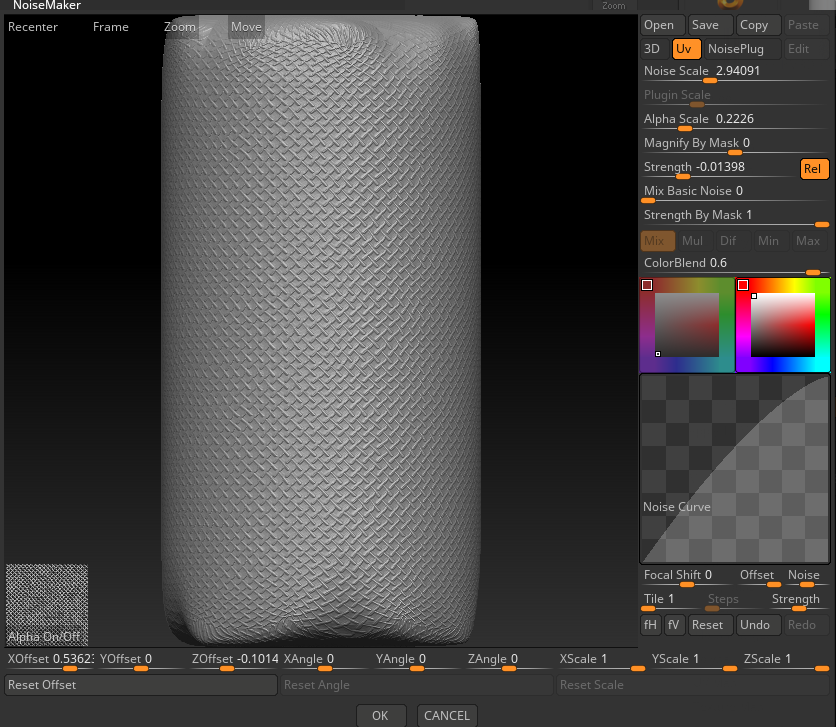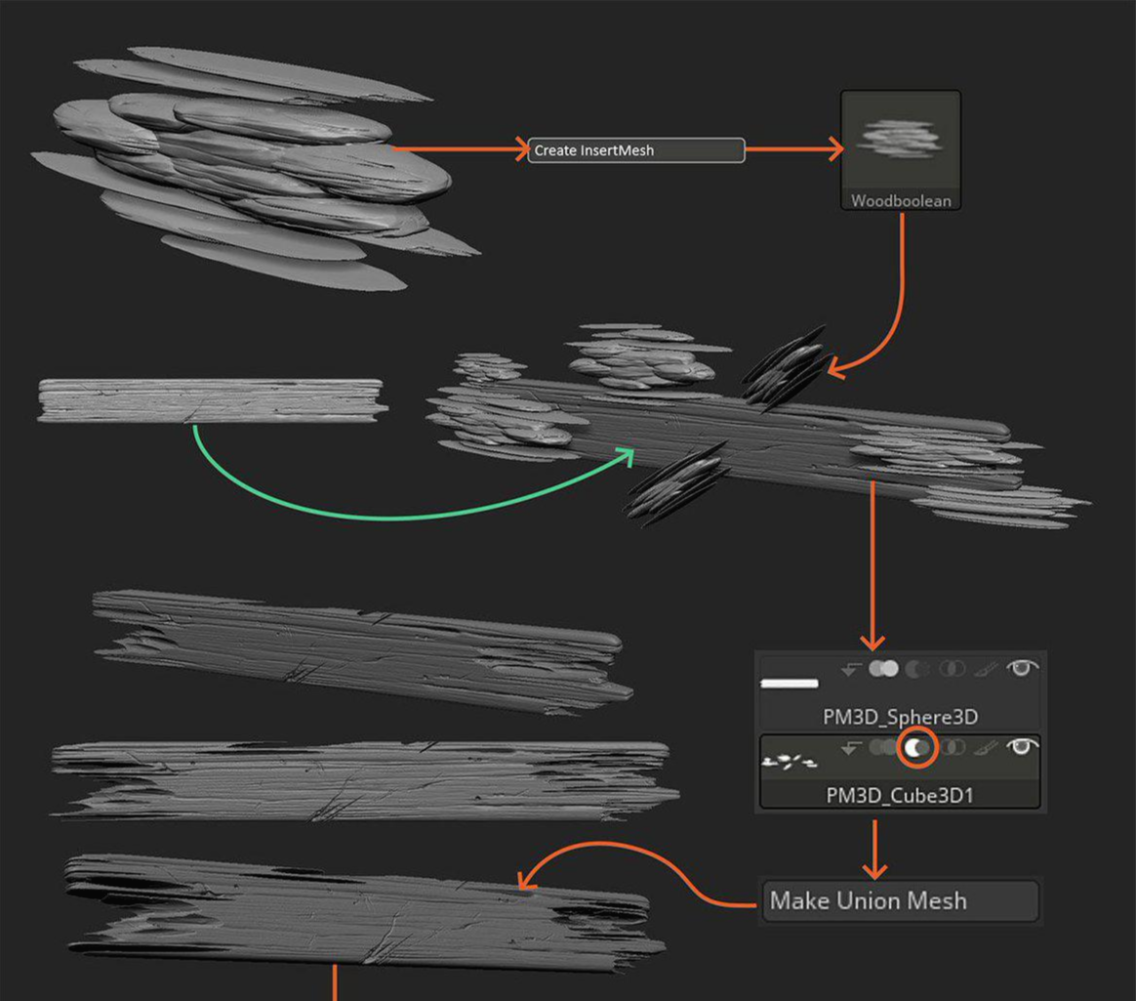

이런 모양으로 하나 모델링을 해주세요.
저는 원을 눌러서 만들어 보았는데요. 그 원에 나무결을 좀 스컬링해주는 것도 나쁘지 않을 것같아요.
그리고 브러쉬에서 Creat Inset Brush를 눌러주셔서 브러쉬를 하나 만들어 주시고.
원하시는 나무판자에 끝부분과 군데군데 파인 부분을 표현 곳에 브러쉬로 위치를 잡아주세요.
그리고 Shift + F 를 눌러 나무 판자만 나오게 선택을 한 다음에.
Subtool - Split - Split Hidden으로 숨겨진 부분과 숨겨지지 않은 부분의 레이어를 나누어 주세요.
그리고 위에 상단에 Live Boolean을 켜놓은 상태에서 아래 빼고 싶은 부분의

이것을클릭하면, 그 부분만 빠지게 됩니다.
'3D모델링 자료 > 지브러쉬 공부' 카테고리의 다른 글
| zbrush_ 옷 질감 표현하기 (0) | 2020.11.14 |
|---|---|
| zbrush _Texture Map을 이용해 문양 넣기 (0) | 2020.10.16 |
| Zbrush_ 한 매쉬를 여러개 나열하기 (0) | 2020.10.13 |
| Zbrush_ Panel Loops 를 이용해서 원하는 모양 홈파기 (0) | 2020.10.06 |
| Zbrush_ 알파값 입히기 (0) | 2020.09.30 |