'3D모델링 자료' 카테고리의 다른 글
| 지브러쉬 _ 패턴 브러쉬 다운 (0) | 2021.03.05 |
|---|---|
| Zbrush_ Hair Brush 다운 (0) | 2021.02.01 |
| Zbrush_ WEAVE_ZTL파일 (0) | 2020.11.14 |
| Z-brush_ 브러쉬 다운 (0) | 2020.09.30 |
| Zbrush _ 피부 Alpha (0) | 2020.09.16 |
| 지브러쉬 _ 패턴 브러쉬 다운 (0) | 2021.03.05 |
|---|---|
| Zbrush_ Hair Brush 다운 (0) | 2021.02.01 |
| Zbrush_ WEAVE_ZTL파일 (0) | 2020.11.14 |
| Z-brush_ 브러쉬 다운 (0) | 2020.09.30 |
| Zbrush _ 피부 Alpha (0) | 2020.09.16 |
Zbrush_ brush 패턴 브러쉬 다운 : 네이버 블로그 (naver.com)
Zbrush_ brush 패턴 브러쉬 다운
blog.naver.com
티스토리에는 올라가지 않는 파일이라 네이버 블로그에 올려놨어요~
| 지브러쉬 헤어브러쉬 다운 (0) | 2021.03.10 |
|---|---|
| Zbrush_ Hair Brush 다운 (0) | 2021.02.01 |
| Zbrush_ WEAVE_ZTL파일 (0) | 2020.11.14 |
| Z-brush_ 브러쉬 다운 (0) | 2020.09.30 |
| Zbrush _ 피부 Alpha (0) | 2020.09.16 |
Zbrush_ Hair Brush 다운 : 네이버 블로그 (naver.com)
Zbrush_ Hair Brush 다운
지브러쉬 헤어 스컬링 브러쉬입니다. 필요하신 분들을 위해서~
blog.naver.com
용량이 이곳에 안들어가서 네이버블로그에 올렸습니다~~
| 지브러쉬 헤어브러쉬 다운 (0) | 2021.03.10 |
|---|---|
| 지브러쉬 _ 패턴 브러쉬 다운 (0) | 2021.03.05 |
| Zbrush_ WEAVE_ZTL파일 (0) | 2020.11.14 |
| Z-brush_ 브러쉬 다운 (0) | 2020.09.30 |
| Zbrush _ 피부 Alpha (0) | 2020.09.16 |
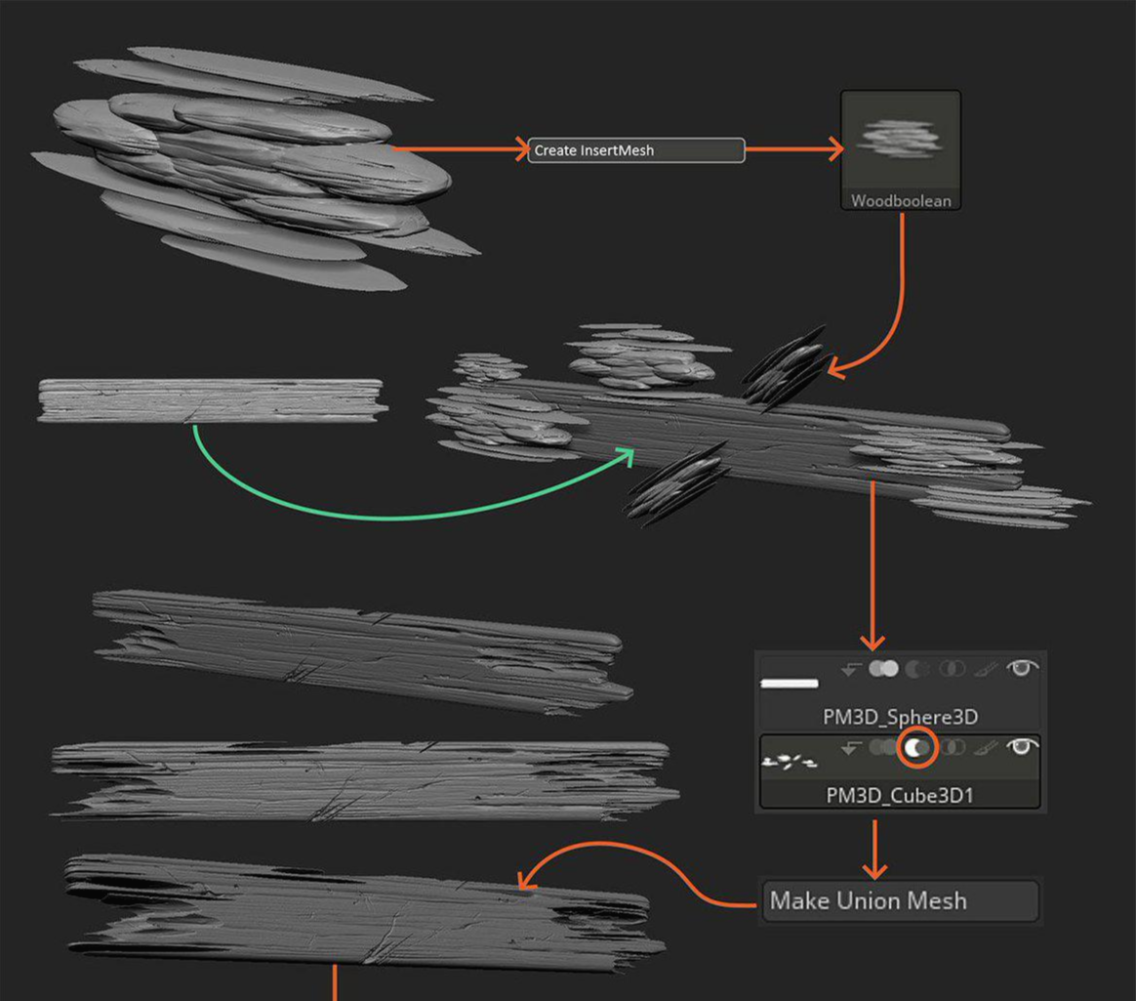

이런 모양으로 하나 모델링을 해주세요.
저는 원을 눌러서 만들어 보았는데요. 그 원에 나무결을 좀 스컬링해주는 것도 나쁘지 않을 것같아요.
그리고 브러쉬에서 Creat Inset Brush를 눌러주셔서 브러쉬를 하나 만들어 주시고.
원하시는 나무판자에 끝부분과 군데군데 파인 부분을 표현 곳에 브러쉬로 위치를 잡아주세요.
그리고 Shift + F 를 눌러 나무 판자만 나오게 선택을 한 다음에.
Subtool - Split - Split Hidden으로 숨겨진 부분과 숨겨지지 않은 부분의 레이어를 나누어 주세요.
그리고 위에 상단에 Live Boolean을 켜놓은 상태에서 아래 빼고 싶은 부분의

이것을클릭하면, 그 부분만 빠지게 됩니다.
| zbrush_ 옷 질감 표현하기 (0) | 2020.11.14 |
|---|---|
| zbrush _Texture Map을 이용해 문양 넣기 (0) | 2020.10.16 |
| Zbrush_ 한 매쉬를 여러개 나열하기 (0) | 2020.10.13 |
| Zbrush_ Panel Loops 를 이용해서 원하는 모양 홈파기 (0) | 2020.10.06 |
| Zbrush_ 알파값 입히기 (0) | 2020.09.30 |
| 지브러쉬 _ 패턴 브러쉬 다운 (0) | 2021.03.05 |
|---|---|
| Zbrush_ Hair Brush 다운 (0) | 2021.02.01 |
| Z-brush_ 브러쉬 다운 (0) | 2020.09.30 |
| Zbrush _ 피부 Alpha (0) | 2020.09.16 |
| Zbrush _ 데미지 브러쉬 (0) | 2020.09.16 |

|
1. Geimetry 에서 Del Lower로 Div를 없애고, Divide Smr를 off를 해줍니다.
2. 그리고 옷 주름을 스컬링 해줍니다. |

| 3. sMooth Brush와 Deformation - Polish를 사용하여서 주름을 부드럽게 해줍니다. 4. 마스크를 사용하여서, 옷을 끝 부분과 중간 구멍을 만듭니다. 5. Visibility - HidePt를 눌러 마스크 씌운 부분만 보이게 만들어 줍니다. |

| 6. Subtool - Split - Split Hidden 을 눌러서 마스크 씌웠던 부분과 씌우지 않은 부분을 나누어 줍니다. 레이어를 보면 두개의 레이어가 생성이 됩니다. 7. 그리고 위에와 동일한 모양의 Mesh를 가져옵니다. 8. 아까 만들어 놓은 MEsh를 다시 클릭하여서 Geometry - Modify Topology - Micro Mesh 를 누르고 아까 가져온 Wave 메쉬를 클릭합니다. |
Zbrush_ WEAVE_ZTL파일
1. C드라이브에 Zbrush 파일에 가서 Zproject 안에 넣어주세용~~ 이 파일 사용방법이 궁금하시면 옷질감 표현하기 에 들어가주세요
tnqls6375.tistory.com
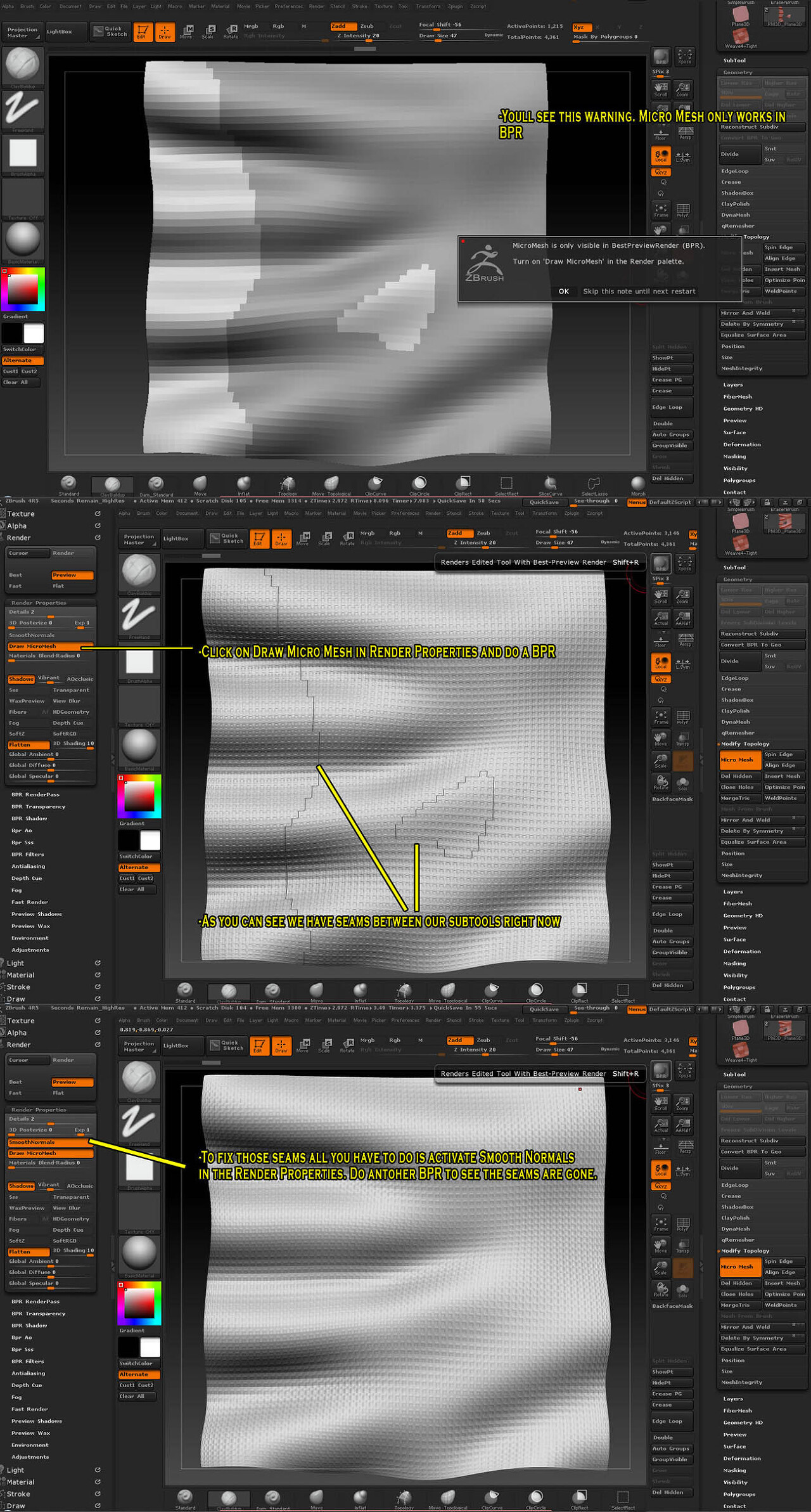
| Micro Mesh를 누르는데, BPR이 켜져 있어야 합니다. _ BPR은 화면 과 SubTool메뉴 사이에 위치에 있습니다. 1. Render - Draw MicroMesh를 누릅니다. 2. 그 위에 Sommth Normals를 눌러줍니다. |
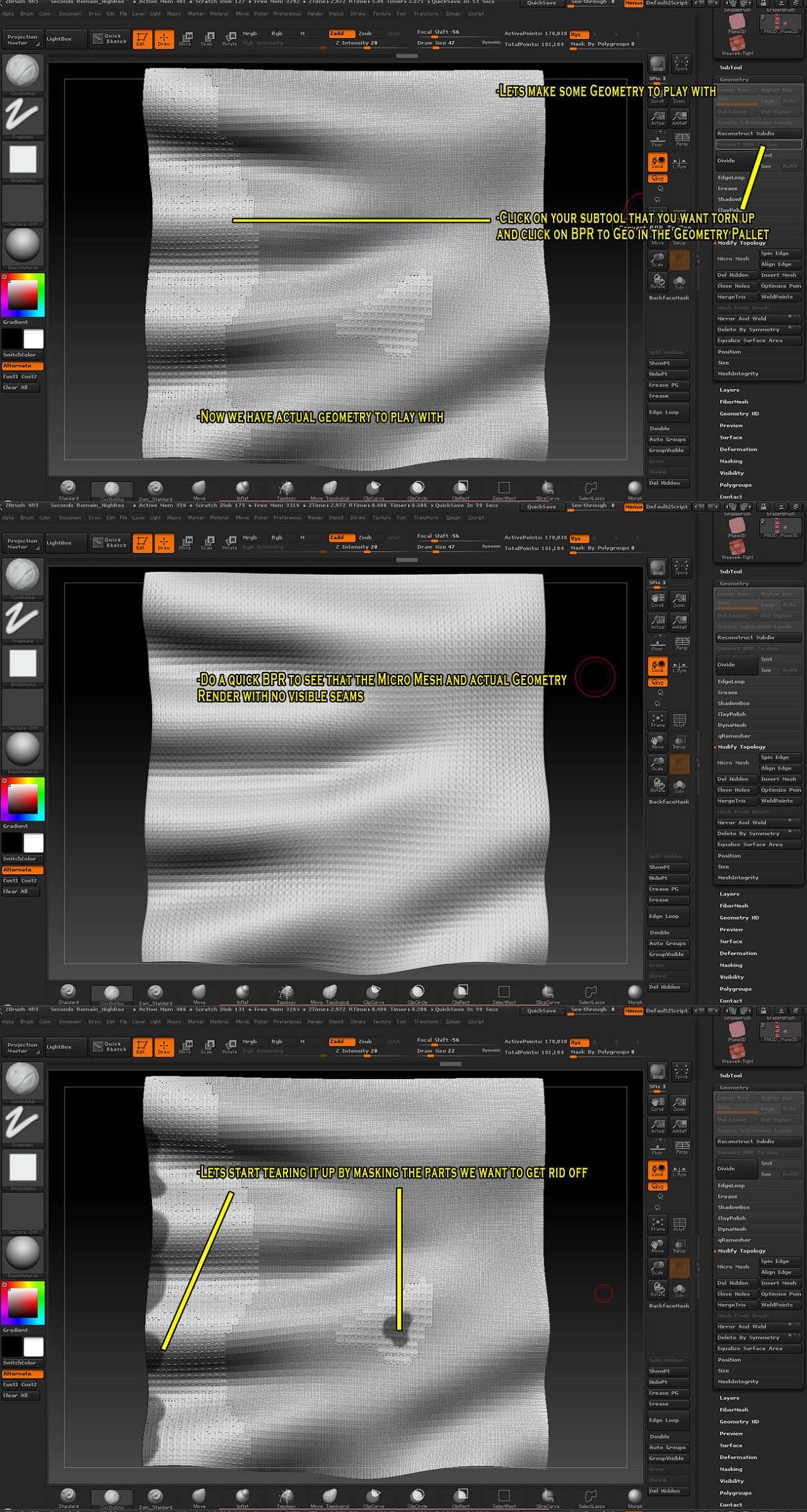
| 1. 잘라주었던 부분의 Mesh를 눌러서 MicroMesh를 누르고 Wave를 클릭해줍니다. 2. 그리고 Geometry_에서 Convert BPR To Geo를 눌러줍니다. 3. 화면과 Subtool메뉴 사이에 있는 Bpr을 눌러줍니다. 4. 끝단 처리를 위해 마스크를 원하는 모양으로 씌워줍니다. |
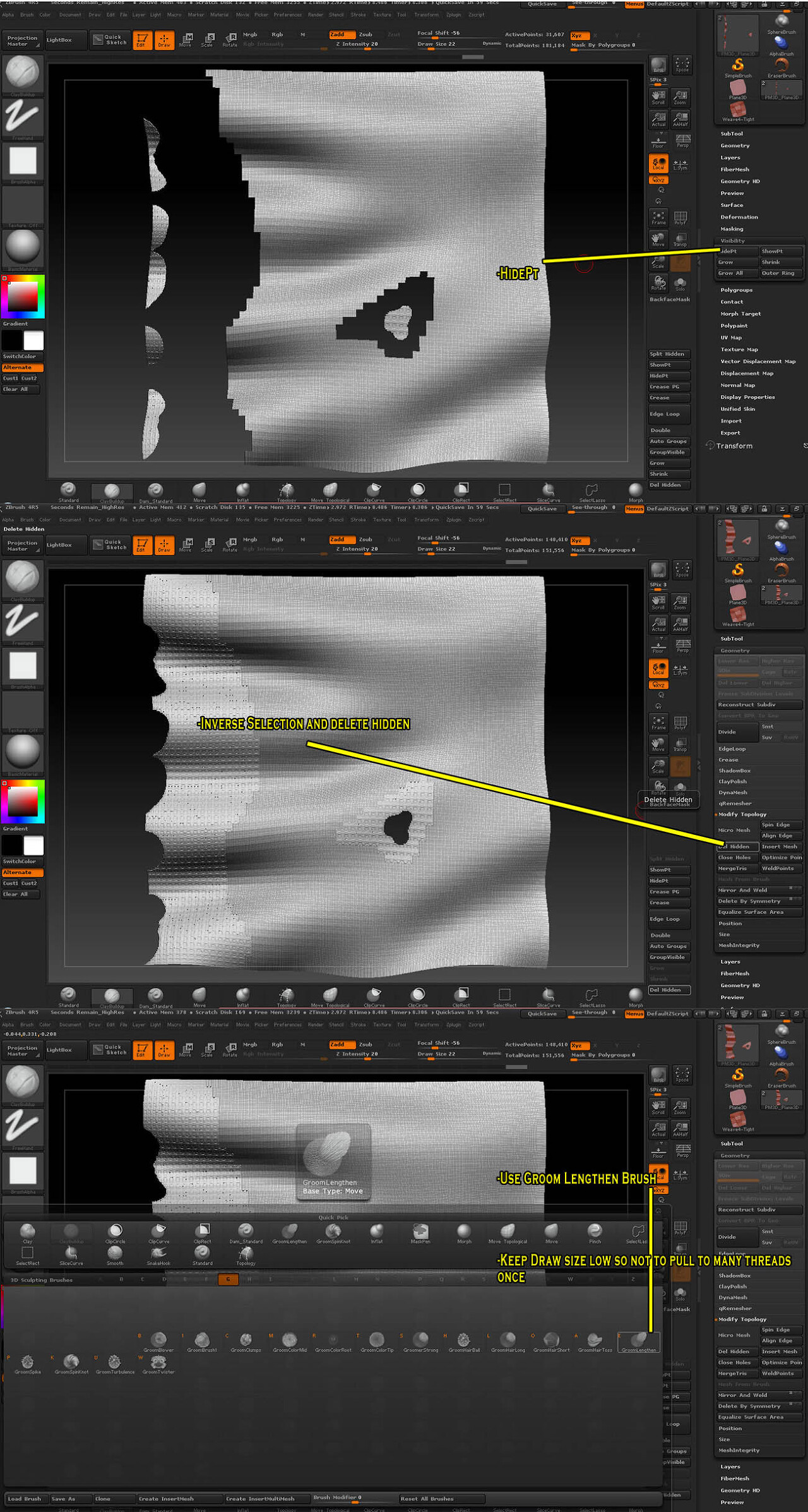
| 위에와 같은 방식으로 Visibility _ HidePt Sybtool _ Split_ Split Hideen 브러쉬 툴에서 Groom Lengthen 브러쉬 클릭 |

| 1. 상단 Brush메뉴에서 Auto Masking - Mask By PolGorup 을 100으로 올려줍니다. 2. 천끝단 처리할 부분을 확대하여서 브러쉬로 살살 밀어줍니다. 3. 완성이 되었으면 BPR을 한번더 눌러줍니다. |
| Zbrush_ 부서진 나무 표현하기 (0) | 2020.11.21 |
|---|---|
| zbrush _Texture Map을 이용해 문양 넣기 (0) | 2020.10.16 |
| Zbrush_ 한 매쉬를 여러개 나열하기 (0) | 2020.10.13 |
| Zbrush_ Panel Loops 를 이용해서 원하는 모양 홈파기 (0) | 2020.10.06 |
| Zbrush_ 알파값 입히기 (0) | 2020.09.30 |

1. UV를 펴준 기본 모델링을 준비하고, 그 UV를 포토샵으로 가져와서 원하는 모양을 원하는 부분에 넣어서 알파값을 만들어 줍니다.
2. 다 저장을 완료 하였으면, Texture Map으로 가서 저장한 Uv + 문양 .jpg를 넣어줍니다.
이때, 문양이 원하는 문양대로 안되어 있으면,
상단바 Texture - 가져온 jpg - Filㅔ X, Y를 눌러주면서 방향을 정해줍니다.
3. Masking - Mask By Color - Mask By Intensity 를 눌러준다. 이때, 충분히 sDiv가 올라가 있는 상태여야 형태에 맞게 나온다.
4. Deformation - Inflate 를 높여준다.
| Zbrush_ 부서진 나무 표현하기 (0) | 2020.11.21 |
|---|---|
| zbrush_ 옷 질감 표현하기 (0) | 2020.11.14 |
| Zbrush_ 한 매쉬를 여러개 나열하기 (0) | 2020.10.13 |
| Zbrush_ Panel Loops 를 이용해서 원하는 모양 홈파기 (0) | 2020.10.06 |
| Zbrush_ 알파값 입히기 (0) | 2020.09.30 |

1. 기반이 될 MESH하나와 같은 문양으로 나열할 자세한 MESH하나를 만들어 가져온다.

2. 두개를 각각 따로 import를 해준다.
3. 기반이 될 Base mesh를 선택을 해준 후
Geometry - Modify Topology - Micro Mesh를 누르고, 나열할 Mesh 선택
4. Geometry - Convert BPR To Geo 선택
5. 끝!
| zbrush_ 옷 질감 표현하기 (0) | 2020.11.14 |
|---|---|
| zbrush _Texture Map을 이용해 문양 넣기 (0) | 2020.10.16 |
| Zbrush_ Panel Loops 를 이용해서 원하는 모양 홈파기 (0) | 2020.10.06 |
| Zbrush_ 알파값 입히기 (0) | 2020.09.30 |
| Zbrush_ Extract 사용 (0) | 2020.09.21 |